
Objekteigenschaften
- ein (ausgewΣhltes) Objekt
Der Dialog
 Objekteigenschaften
Objekteigenschaften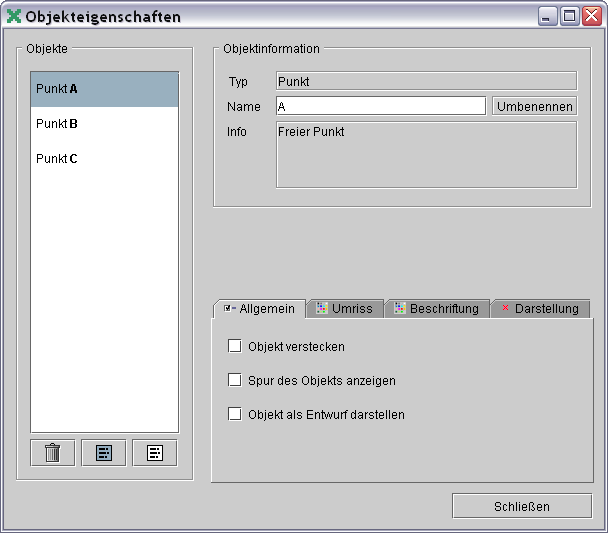
Information
Aktionen
Eigenschaften
Information
Im Feld "Typ" erscheint die Klasse, zu der das in der Objektliste markierte Objekt geh÷rt.
Das Feld "Info" gibt darⁿber Auskunft, aus welchen Objekten das in der Objektliste markierte Objekt entstanden ist.
Aktionen
Ist nur ein Objekt in der Objektliste markiert, erscheint dessen Name im Feld "Name". Dort kann der neue Objektname eingegeben und mit der SchaltflΣche "Umbenennen" bestΣtigt werden.
Existiert der neu gewΣhlte Objektname bereits, so wird das Objekt, das diesen Namen ursprⁿnglich hatte, automatisch umbenannt. Seinem Namen wird in eckigen Klammern eine Zahl hinzugefⁿgt.
Beispiel
Existierende Objekte sind A und B. A wird in B umbenannt. Dann erhΣlt das ursprⁿngliche Objekt B automatisch den Namen B [1].
Alle in der Objektliste markierten Objekte werden durch einen Mausklick auf die SchaltflΣche "L÷schen" gel÷scht. Darⁿber hinaus verschwinden auch all die Objekte, die von den markierten abhΣngig waren.
Alternativ k÷nnen Objekte auch mit  L÷schen
L÷schen
 RⁿckgΣngig
RⁿckgΣngig
Ein Mausklick auf die SchaltflΣche "Alles markieren" wΣhlt alle Objekte der Objektliste aus.

Die Markierung aller Objekte wird aufgehoben.

Eigenschaften
Objekt verstecken
Durch Aktivieren des KontrollkΣstchens "Objekt verstecken" verschwindet das markierte Objekt von der ZeichenflΣche. Es ist unsichtbar und kann auf der ZeichenflΣche nicht mehr angewΣhlt werden. Es wurde jedoch nicht gel÷scht! Seine Farb- und Darstellungseigenschaften bleiben erhalten.
Durch Deaktivieren des KontrollkΣstchens erscheint das Objekt wieder auf der ZeichenflΣche.
Alternative:  Verstecken
Verstecken
Spur des Objekts anzeigen
Ist dieses KontrollkΣstchen fⁿr das gewΣhlte Objekt aktiviert, dann wird bei einer Bewegung des Objekts seine Spur gezeichnet. Die Darstellung erfolgt in der Umrissfarbe des gewΣhlten Objekts. Im Menⁿ "Bearbeiten" lΣsst sich die Spur mit  Spur l÷schen
Spur l÷schen
Alternative:  Spur
Spur
Objekt als Entwurf anzeigen
Das markierte Objekt wird hellgrau und leicht transparent dargestellt. So lassen sich fⁿr Konstruktionen ben÷tigte Hilfsobjekte im Zustand "Entwurf" nur andeuten.
Alternative:  Entwurf
Entwurf
Die Umrissfarbe bestimmt das Aussehen von Objekten (z. B. Farbe eines Punktes, Farbe einer Kreislinie oder auch Umrandung eines Textes).
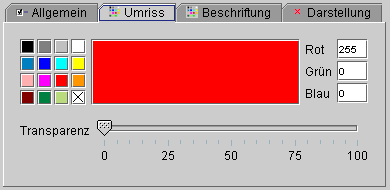
Zur Auswahl stehen 15 Palettenfarben. Alternativ k÷nnen auch RGB-Werte als Zahlen zwischen 0 und 255 angegeben und durch Drⁿcken der "ENTER"-Taste im entsprechenden Farbfeld bestΣtigt werden.
Durch den Schieberegler "Transparenz" kann die Transparenz der Umrissfarbe gegenⁿber dem Hintergrund von 0 % (vollkommen deckend) bis 100 % (vollkommen durchsichtig) eingestellt werden.
Ein Mausklick auf das durchgestrichene Feld, rechts unten in der Farbpalette, setzt den Transparenzwert der Umrissfarbe auf 100 %.
Die Beschriftung von Punkten ist standardmΣ▀ig sichtbar. Die der anderen Objekte ist ausgeblendet, d. h. die Beschriftungsfarbe hat einen Transparenzwert von 100 %.
Wie bei der Umrissfarbe stehen 15 Farben aus der angegebenen Palette zur Auswahl. Auch hier k÷nnen RGB-Werte als Zahlen zwischen 0 und 255 gewΣhlt und durch Drⁿcken der "ENTER"-Taste im entsprechenden Farbfeld bestΣtigt werden.
Durch den Schieberegler "Transparenz" kann die Transparenz der Beschriftungsfarbe geregelt werden.
Ein Mausklick auf das durchgestrichene Feld, rechts unten in der Farbpalette, blendet die Beschriftung des Objekts aus.
Die Fⁿllfarbe kann nur bei Kreisen, Kreisb÷gen, Polygonen, Winkeln und Gruppen gesetzt werden.
Neben den 15 Palettenfarben und selbstdefinierten RGB-Werten lΣsst sich analog der Umriss- und Beschriftungsfarbe auch die Transparenz der Fⁿllfarbe variieren.
Die Darstellungsm÷glichkeiten sind sehr vielfΣltig und hΣngen vom gewΣhlten Objekt ab.
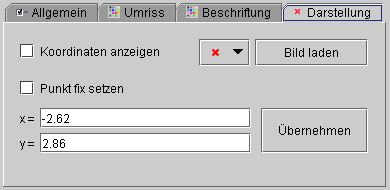
Durch das KontrollkΣstchen "Koordinaten anzeigen" werden die Koordinaten des markierten freien Punktes ein- bzw. ausgeblendet.
Ist das KontrollkΣstchen "Punkt fix setzen" aktiviert, kann der freie Punkt nicht mehr mit der Maus bewegt werden.
Das Aussehen von Punkten lΣsst sich in  Σndern. Weitere Informationen sind im Abschnitt Darstellung von Punkten zu finden.
Σndern. Weitere Informationen sind im Abschnitt Darstellung von Punkten zu finden.
Genaues Positionieren eines freien Punktes ist ⁿber die beiden Eingabefelder "x" und "y" m÷glich. Die neuen Koordinaten werden jedoch erst dann ⁿbernommen, wenn sie mit "▄bernehmen" bestΣtigt wurden.
Durch das KontrollkΣstchen "Koordinaten anzeigen" werden die Koordinaten des markierten Gleiters ein- bzw. ausgeblendet.

Das Aussehen von Gleitern lΣsst sich in  Σndern. Weitere Informationen sind im Abschnitt Darstellung von Punkten zu finden.
Σndern. Weitere Informationen sind im Abschnitt Darstellung von Punkten zu finden.
Ist das KontrollkΣstchen "Gleiter frei beweglich" aktiviert, so verhΣlt sich ein Gleiter wie ein freier Punkt. Er ist nun nicht mehr an sein Objekt gebunden. Erst durch Deaktivieren des KontrollkΣstchens springt er wieder auf sein Objekt zurⁿck.
Graphengleiter k÷nnen nicht vom Funktionsgraphen "befreit" werden.
Bei aktiviertem KontrollkΣstchen "Animiert" kann der Gleiter durch  Animation starten
Animation starten
Je nach Gleiter-Typ stehen weitere Animations-Optionen zur Verfⁿgung.
Gleiter auf einer Geraden1
Der Gleiter wandert zwischen den beiden definierenden Punkten der Geraden1. Mit dem KontrollkΣstchen "Umkehrrichtung" kann die Bewegungsrichtung geΣndert werden. Im Feld "Schritte" steht eine ganze Zahl, die angibt, wie viele Schritte der Gleiter auf der Geraden1 macht. Eine geΣnderte Schrittezahl muss mit "▄bernehmen" bestΣtigt werden.
Gleiter auf einem Polygon
Ist das KontrollkΣstchen "Auf Polygon" aktiviert, so bewegt sich der Gleiter auf den Begrenzungsstrecken des Polygons.

Ebenso kann ein Gleiter mit der Maus entlang der Begrenzungsstrecken des Polygons bewegt werden. Das TrΣgerobjekt des Gleiters ist die jeweilige Begrenzungsstrecke und nicht das Polygon.
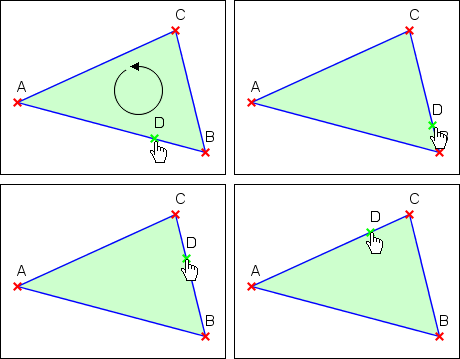
Gleiter auf einem Kreis

Der Gleiter wandert auf der Kreislinie. Mit dem KontrollkΣstchen "Im Uhrzeigersinn" kann die Bewegungsrichtung geΣndert werden. Im Feld "Schrittweite in ░" steht die Gradzahl, um die der animierte Kreisgleiter versetzt wird. Eine geΣnderte Gradzahl muss mit "▄bernehmen" bestΣtigt werden.
Gleiter auf einem Funktionsgraphen

Der Gleiter wandert auf dem Funktionsgraphen. Dabei wird seine x-Koordinate um den Wert im Feld "Schritt in Einheiten" sukzessive erh÷ht. Eine geΣnderte Schrittweite muss mit "▄bernehmen" bestΣtigt werden. Mit dem KontrollkΣstchen "Negative Richtung" wird die x-Koordinate schrittweise verkleinert.
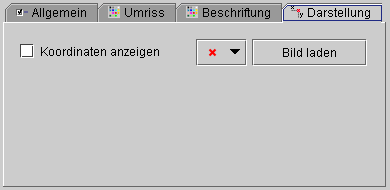
Durch das KontrollkΣstchen "Koordinaten anzeigen" werden die Koordinaten des markierten Punktes ein- bzw. ausgeblendet.
Das Aussehen von abhΣngigen Punkten lΣsst sich in  Σndern. Weitere Informationen sind im Abschnitt Darstellung von Punkten zu finden.
Σndern. Weitere Informationen sind im Abschnitt Darstellung von Punkten zu finden.

Durch das KontrollkΣstchen "Koordinaten anzeigen" werden die Koordinaten des markierten Schnittpunktes ein- bzw. ausgeblendet.
Ist das KontrollkΣstchen "Konstruktion andeuten" aktiviert, so erscheinen die beiden sich schneidenden Objekte im Bereich des Schnittpunktes angedeutet, der Rest wird in Entwurf-Darstellung versetzt.
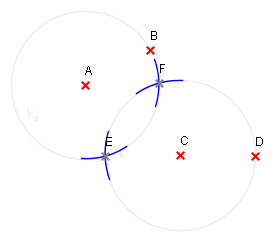
Das Aussehen von Schnittpunkten lΣsst sich in  Σndern. Weitere Informationen sind im Abschnitt Darstellung von Punkten zu finden.
Σndern. Weitere Informationen sind im Abschnitt Darstellung von Punkten zu finden.
Die Registerkarte "Darstellung" stellt eine Auswahlliste mit verschiedenen Punktformen zur Verfⁿgung.

Darⁿber hinaus ist es auch m÷glich, einen Punkt als Grafik darzustellen. Der Punkt wird durch die Grafik ersetzt.
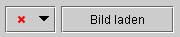
▄ber die SchaltflΣche "Bild laden" lassen sich Grafiken im GIF-, JPG oder PNG-Format ÷ffnen. Beim GIF-Format wird sogar die Transparenz (Alphakanal) unterstⁿtzt.
Beispiel
Der Punkt A soll durch die Grafik baum.gif ersetzt werden. Der Hintergrund ist transparent (karierte FlΣche).

▄ber die SchaltflΣche "Bild laden" kann die Grafik geladen werden. Nach dem Laden erscheint in der Auswahlliste das Bildsymbol.
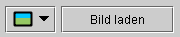
Auf der ZeichenflΣche erscheint der Baum. Die Beschriftung des Punktes wird ausgeblendet.

Wird die Hintergrundfarbe der ZeichenflΣche geΣndert, wirkt sich dies auch auf die Darstellung der Grafik aus, da diese transparent ist.
Das Verhalten des "Punktes" bleibt durch die Grafikdarstellung unverΣndert. Mit der Maus kann die Grafik markiert werden.

Die folgende Abbildung zeigt jedoch, dass bei transparenten Grafiken der "Punkt" nur im sichtbaren Bereich markiert werden kann.


Geraden, Halbgeraden und Strecken k÷nnen jeweils ineinander ⁿbergefⁿhrt werden. Dazu dienen die drei SchaltflΣchen "Strecke", "Halbgerade" und "Gerade". Eine Halbgerade kann sowohl ⁿber den ersten als auch ⁿber den zweiten definierenden Punkt verlΣngert werden. Durch BetΣtigen der SchaltflΣche "Halbgerade" wechselt die Darstellung zwischen den beiden M÷glichkeiten.
Eine  Parallele
Parallele Senkrechte
Senkrechte Winkelhalbierende
Winkelhalbierende
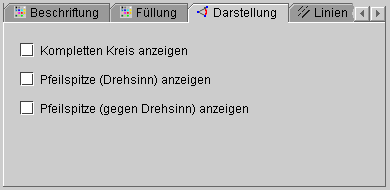
Ein Kreisbogen kann durch Aktivieren des KontrollkΣstchens "Kompletten Kreis anzeigen" als Kreis dargestellt werden.
Durch Markieren der beiden KontrollkΣstchen "Pfeilspitze (Drehsinn) anzeigen" und "Pfeilspitze (gegen Drehsinn) anzeigen" wird am jeweiligen Bogenende eine Pfeilspitze eingeblendet.

Durch das KontrollkΣstchen "Text unbeweglich" wird der Text auf der ZeichenflΣche fixiert und kann nicht mehr mit der Maus bewegt werden.
▄ber die SchaltflΣche "Text Σndern" wird der Text-Dialog eingeblendet. Dort k÷nnen ─nderungen vorgenommen und mit "▄bernehmen" bestΣtigt werden.
Die Genauigkeit von Berechnugen in einem Text kann ⁿber das Klappmenⁿ "Genauigkeit" von 0 bis 5 Nachkommastellen eingestellt werden. StandardmΣ▀ig ist Automatisch gewΣhlt und die Genauigkeit ist dann vom Vergr÷▀erungsfaktor der ZeichenflΣche abhΣngig.

Neben seinem eindeutigen Namen besitzt jeder Winkel eine Beschriftung. Im Unterschied zu den anderen Objekten wird nicht der Name des Winkels, sondern seine Beschriftung angezeigt. Dadurch ist es m÷glich, mehrere Winkel mit der gleichen Beschriftung zu versehen. Eine geΣnderte Beschriftung muss durch die SchaltflΣche "▄bernehmen" bestΣtigt werden.
Der Radius des Winkelbogens kann ⁿber das Feld "Radius" variiert und mit "▄bernehmen" bestΣtigt werden.
Die Auswahlliste (Klappmenⁿ) "Linienart" bietet acht verschiedene Linientypen zur Auswahl. Au▀erdem kann mit dem Schieberegler "LinienstΣrke" die Dicke einer Objektlinie bestimmt werden.
1Gerade, Halbgerade oder Strecke
Siehe auch:
 Zum Seitenanfang
Zum Seitenanfang Eigenschaften der ZeichenflΣche
Eigenschaften der ZeichenflΣche